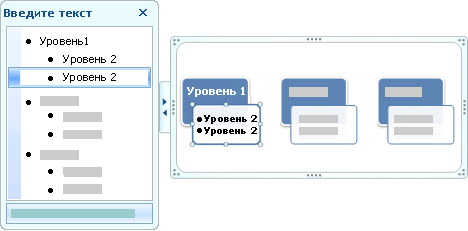Создание презентации скачать
Конечный результат презентации — это не эстетическое наслаждение от ее созерцания; это вполне конкретные решения и действия конкретных людей
Компьютерная презентация
- Создание слайдов
- Знакомство с рабочей областью
- Добавление новых слайдов
- Выбор макетов для слайдов
- Ввод текста
- Вставка слайдов из другого файла
- Создание заметок докладчика
- Выбор темы и добавление содержимого
- Красочность оформления тем
- Выбор темы
- Вставка рисунков и объектов: 1
- Вставка рисунков и объектов: 2
- Изменение элементов слайда
- Размещение элементов слайда
- Проверка, печать, подготовка к показу
- Предварительный просмотр на компьютере
- Проверка орфографии, отправка на рецензирование
- Печать раздаточных материалов
- Печать заметок докладчика
- Добавление текста нижнего колонтитула в раздаточные материалы и заметки
- Выбор цвета для печати
Предисловие
Большинство библиотекарей могут написать хороший доклад, знают, как правильно с содержательной точки зрения показать, например, работу библиотеки. Но сегодня этого недостаточно для создания у адресатов вашего представления ясной и выразительной картины, например, работы библиотеки. Любое выступление на семинаре, конференции даже с обычным докладом уже плохо воспринимается, если докладчик стоит на трибуне, уткнувшись в свои листочки. Так нынче уже «не носят».
Выступление по бумажке — почти дурной тон.
Однако при любом выступлении нужна опора. Владение современными средствами презентации любого материала просто необходимо. Ведь им гораздо интереснее, а вам — проще рассказать о своей библиотеке или любимом писателе, художнике при помощи выразительной компьютерной презентации, чем просто на словах.
Итак, вперед, осваивать технологию работы в PowerPoint.
Несколько слов о жанре
Один из видов презентации на компьютере — это набор слайдов, которые можно выводить последовательно, друг за другом. Часто такое компьютерное произведение называют слайд-шоу.
Презентация может сопровождаться мелодией и разнообразными звуковыми эффектами. Презентацией может управлять лектор. Или же смена слайдов может выполняться в автоматическом режиме.
Для подготовки презентаций на компьютере используется программа PowerPoint, возможности которой мы и рассмотрим.
Комментарий. Отметим одну очень важную для нас, библиотекарей, особенность компьютерной презентации. Ограниченность места на слайде требует краткости изложения, тем более что текст на слайде не должен быть мелким и длинным. А необходимость каждый раз создавать заголовок слайда помогает чётко структурировать своё выступление. Таким образом, работа над созданием компьютерной презентации на любую тему — это развитие информационной культуры её автора, ибо чёткое структурирование и свертывание информации — важнейшие умения в работе с ней.
Начальное знакомство с PowerPoint
Итак, вы подготовили разнообразные мультимедиа материалы для небольшого слайд-шоу — сформулировали тезисы вашего выступления, подготовили фотографии, рисунки, видеоклипы, музыкальные фрагменты.
Что теперь нужно делать для подготовки компьютерной презентации?
Вызываем с помощью кнопки Пуск инструмент Microsoft Office — PowerPoint. На экране появляется окно (рис. 1).

Рис. 1. Окно PowerPoint
Создадим небольшую презентацию в пошаговом режиме с объяснением всех выполняемых нами действий.
Окно PowerPoint устроено по образу и подобию окон других инструментов офисного пакета: в верхней строчке размещены главное меню и панель основных операций. Вы уже работали в текстовом редакторе Word, то наверняка узнаете большинство из появившихся на экране элементов меню и кнопок.

Это вид, который сразу появляется при открытии PowerPoint, он называется обычным режимом. В нем можно создавать слайды. Вид обычного режима состоит из трех основных областей:
- Область слайдов — это большая область посередине. В этой области можно работать со слайдом непосредственно.
- Расположенные на слайде прямоугольники с пунктирными границами называются заполнителями. В них можно вводить текст. Заполнители также могут содержать рисунки, диаграммы и другие нетекстовые элементы.
- Слева расположены уменьшенные версии (или эскизы) слайдов презентации с выделенным слайдом, над которым в данным момент идет работа. Эта область называется вкладкой Слайды, она позволяет щелкнуть эскизы слайдов для перехода к другим добавленным слайдам.
- В нижней части находится область заметок, в которой можно ввести Заметки, описывающие презентацию. Для заметок предусмотрено больше места, чем показано на экране.
Добавление новых слайдов
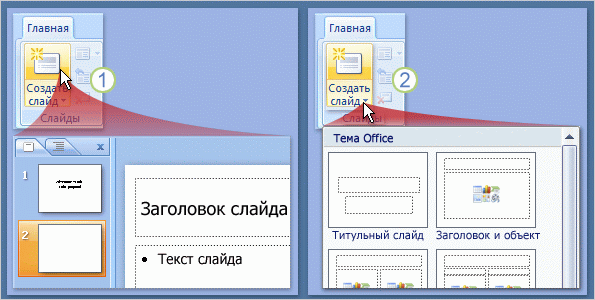
При открытии программы PowerPoint показывается только один слайд. Другие слайды добавляются при создании презентации.
Самый очевидный способ создания слайда — нажатие кнопки Создать слайд на вкладке Главная, как показано на рисунке. Есть два способа использования этой кнопки:
- Если щелкнуть верхнюю часть кнопки, содержащую значок слайда, новый слайд будет добавлен немедленно, сразу же под слайдом, выбранным на вкладке Слайды.
- Если щелкнуть нижнюю часть кнопки, откроется коллекция макетов для слайдов. Из нее можно выбрать макет, чтобы использовать его для вставляемого слайда.
Если слайд добавляется без выбора макета, PowerPoint применяет макет автоматически. Примененный макет можно легко изменить.
Отображение и скрытие слайда
Если вам в презентации нужен какой-либо слайд, но вы не хотите, чтобы он отображался при показе слайдов, этот слайд можно скрыть.
Такая возможность особенно полезна, если в презентацию были добавлены слайды для создания разных уровней детализации по рассматриваемому вопросу (например, для разных аудиторий). Эти слайды можно скрыть таким образом, чтобы они не отображались в основном показе слайдов, но при необходимости их можно было использовать.
Например, один из зрителей может попросить вас объяснить какую-либо проблему более подробно. В этом случае можно показать скрытые слайды, содержащие дополнительные сведения. Однако, если времени недостаточно и зрители понимают обсуждаемые вопросы, можно не показывать слайды с дополнительной информацией и продолжать презентацию без видимого пропуска слайдов.
Примечание
Когда слайд скрыт, он остается в файле, хотя и не отображается при запуске презентации в представлении «Показ слайдов». Отдельно для каждого слайда презентации можно включать и отключать параметр Скрыть слайд.
- В области, в которой содержатся вкладки «Структура» и «Слайды», щелкните вкладку Слайды.
- Выполните одно из следующих действий:
- Чтобы скрыть слайд, щелкните его правой кнопкой и выберите команду Скрыть слайд.
Значок скрытого слайда , содержащий его номер, отображается рядом со скрытым слайдом.
- Чтобы показать слайд, который был скрыт, щелкните его правой кнопкой мыши и затем щелкните Скрыть слайд.
Примечание.
Если вы решили показать скрытый слайд, находясь в режиме показа слайдов, щелкните правой кнопкой мыши текущий слайд, выберите команду Переход, а затем щелкните слайд, который требуется отобразить.
Макет слайда
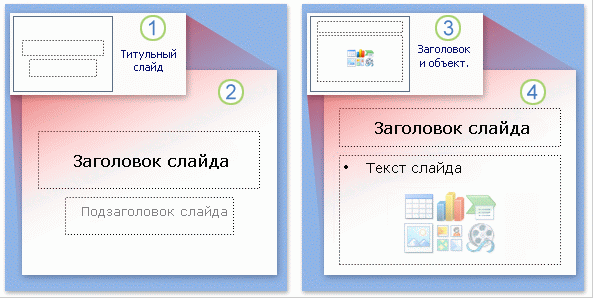
Макет слайда определяет структуру содержимого слайда. Например, на слайде могут одновременно потребоваться список и рисунок или рисунок и подпись. Макеты содержат различные типы заполнителей и их структуры для обеспечения использования любого содержимого.
На рисунке показаны макеты, которые PowerPoint использует автоматически.
- Для первого слайда презентации, создаваемого автоматически в начале работы над презентацией, применяется макет Титульный слайд, показанный так, как он выглядит в коллекции макетов.
- Макет слайда «Титульный слайд» содержит заполнители для заголовка и подзаголовка презентации.
- Для большинства остальных слайдов макета скорее всего будет использоваться макет с названием Заголовок и объект, показанный здесь так, как он выглядит в коллекции макетов.
- Этот макет слайда содержит местозаполнитель для заголовка слайда и второй местозаполнитель общего назначения, содержащий текст и несколько значков. Этот местозаполнитель предназначен либо для текста, либо для графических элементов, таких как диаграммы, картинки и файлы фильмов.
Ряд других макетов содержит два заполнителя общего назначения, позволяя вставить список в один из них, а рисунок или другой графический объект в другой.
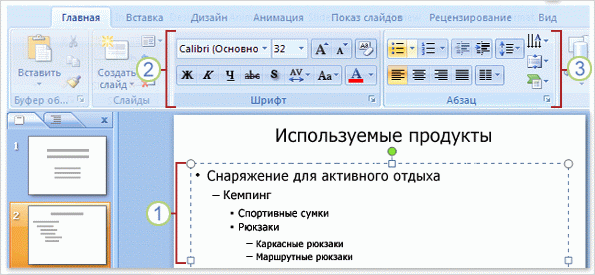
В местозаполнитель общего назначения, показанный ранее, можно добавить графические объекты или текст.
Поговорим о тексте.
По умолчанию для текста используется формат маркированного списка.
Чтобы добавить вложенные маркированные списки для основных пунктов списка, можно воспользоваться различными уровнями текста.
- Команды группы Шрифт на ленте позволяют изменить форматирование символов, например цвет и размер шрифта.
- Команды группы Абзац позволяют изменить форматирование абзацев, например форматирование списков, уровень отступа текста или междустрочный интервал.
Автоматический подбор размера текста
Если вводимый текст не помещается в местозаполнителе, размер шрифта и междустрочный интервал в программе PowerPoint уменьшается таким образом, чтобы подогнать текст под имеющееся пространство. При необходимости эту функцию можно отключить.

Иногда возникает необходимость вставить в презентацию слайды из другой презентации. Это можно выполнить следующим образом:
- На вкладке Главная щелкните стрелку рядом с кнопкой Создать слайд, как при вставке нового слайда с предварительным выбором макета.
- Под коллекцией слайдов нажмите кнопку Повторное использование слайдов.
- В область задач Повторное использование слайдов в группе Вставить слайд из нажмите кнопку Обзор, чтобы найти презентацию или библиотеку слайдов, содержащую нужные слайды. Затем щелкните стрелку, чтобы открыть эти слайды в области задач.
- Найдя нужный слайд, обратите внимание на флажок Сохранить исходное форматирование в самой нижней части области. Если требуется сохранить точный внешний вид вставляемых слайдов, то перед вставкой слайда убедитесь, что этот флажок установлен.
- Щелкните все слайды, которые требуется вставить. Эти слайды будут скопированы в открытую презентацию ниже текущего слайда или ниже курсора, если последний установлен под эскизом слайда.
Если флажок Сохранить исходное форматирование не установлен, вставленные слайды унаследуют внешний вид или тему, используемую текущими слайдами. (Именно эта тема определяет общее оформление и цвета презентации. Дополнительные сведения приведены в следующем уроке.)
Заметки докладчика
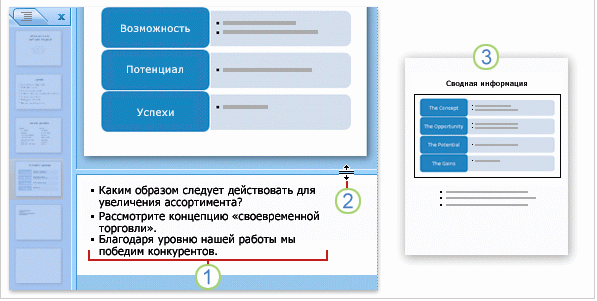
Используйте заметки докладчика, чтобы тщательно проработать темы слайда. Хорошие заметки могут помочь удержать внимание аудитории и предотвратить излишнюю загрузку слайда текстом.
- Одновременно с работой над содержанием слайдов введите свои заметки под слайдом в области заметок. Обычно докладчик распечатывает эти заметки и заглядывает в них во время презентации.
- Чтобы упростить работу с областью заметок, ее можно увеличить, перетаскивая разделитель.
- Заметки сохраняются на странице заметок, содержащей копию слайда вместе с заметками. Именно эти страницы печатаются для использования во время доклада.
Какая из областей окна программы PowerPoint является главной для добавления содержимого слайдов?
- Вкладка Слайды в левой части окна, содержащая эскизы слайдов.
- Область заметок.
- Область слайда, расположенная в средней части окна.
Как первым делом выбрать макет слайда при добавлении нового слайда?
- На вкладке Главная щелкнуть верхнюю половину кнопки Создать слайд.
- На вкладке Главная щелкнуть нижнюю половину кнопки Создать слайд, где расположена стрелка.
- Щелкнуть правой кнопкой мыши эскиз слайда на вкладке Слайды и выбрать команду Создать слайд.
Если нужно уменьшить отступ для текста в списке, то какую клавишу или сочетание клавиш нужно нажать?
- TAB
- ВВОД
- SHIFT+TAB
При вводе текста в местозаполнителе текста внезапно появилась небольшая кнопка: . Что это за кнопка?
- Кнопка Параметры вставки.
- Кнопка Параметры автоподбора ширины. Ее появление означает, что для подгонки текста под размер местозаполнителя размер шрифта был уменьшен.
- Кнопка Параметры автозамены. Применяется для отмены автоматического исправления.
Как можно быстро заменить один макет слайда на другой?
- Щелкнуть нижнюю половину кнопки Создать слайд на вкладке Главная.
- Щелкнуть правой кнопкой мыши слайд с заменяемым макетом и выбрать команду Макет.
По ходу работы в области заметок можно вводить и форматировать заметки докладчика. Для чего следует переключаться в режим «Страницы заметок»?
- Для печати заметок.
- Чтобы убедиться, что заметки выглядят правильно.
Выбор макетов для слайдов
Теперь мы должны определить, какой общий вид будут иметь наши слайды. Обычно для оформления слайдов в презентации используются общие графические элементы или выбирается общий фон — определенного цвета, с рисунком или художественными заливками. Совокупность таких художественных приемов называется шаблоном оформления.
Далеко не все из нас обладают развитым художественным вкусом, и, чтобы облегчить работу неискушённых пользователей, PowerPoint предлагает на выбор несколько десятков шаблонов, сконструированных профессиональными дизайнерами. Нам остается только прислушаться к своему внутреннему голосу и отдать предпочтение одному из заготовленных шаблонов оформления.
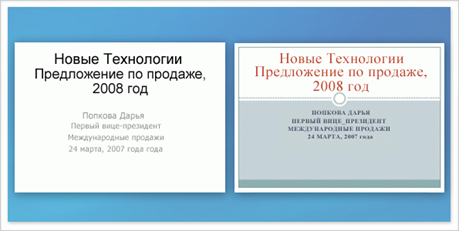 В качестве схемы цветов для презентации подойдет и черно-белое решение. Однако, когда есть желание использовать больше цветов и более живой стиль оформления, можно воспользоваться коллекцией тем PowerPoint и попытаться поработать с ними.
В качестве схемы цветов для презентации подойдет и черно-белое решение. Однако, когда есть желание использовать больше цветов и более живой стиль оформления, можно воспользоваться коллекцией тем PowerPoint и попытаться поработать с ними.
Выбрать другую тему не сложнее, чем воспользоваться выключателем.

Комментарий
Не забудем, что увлечение красотами дизайна и другими оформительскими возможностями может сослужить и плохую службу. Стоит помнить, что оформление презентации должно соответствовать как её теме, так и настроению. Например, мне встретилась презентация, посвященная писателю Мельникову-Печерскому, которая, учитывая его творчество, довольно странно выглядела на фоне видов южного моря и гор.
Тема определяет внешний вид и цвета слайдов, придавая презентации соответствующий вид. Ознакомьтесь с тремя титульными слайдами, которые имеют одинаковое содержимое, но используют различные темы.
Тема включает следующие элементы, представленные в едином пакете:
- оформление фона;
- цветовая схема;
- типы и размеры шрифтов;
- положение местозаполнителя.
Цветовая схема влияет на цвета фона, цвета шрифтов цвета заливки для фигур, цвета границ, гиперссылки и элементы слайдов, такие как таблицы и диаграммы.
Что касается заполнителей, то здесь тема придерживается выбранного макета, она только слегка перемещает объекты. Например, на трех показанных слайдах каждая тема смещает заполнители заголовка и подзаголовка в другое положение. Но основной макет «Титульный слайд» остается неизменным.

Для каждой вновь создаваемой презентации используется тема по умолчанию, называемая «Тема Office». Ознакомьтесь с тем, как выбрать другую тему.
Чтобы найти и применить тему, щелкните вкладку Дизайн на ленте.
- Образцы тем показаны в группе Темы в виде небольших эскизов.
- Чтобы увидеть дополнительные темы, нажмите кнопку Дополнительно справа от группы.
При указании любого эскиза темы на слайде можно предварительно просмотреть, как она будет выглядеть.
Щелкните эскиз, чтобы применить эту тему ко всем слайдам. Можно также применить тему только к набору выделенных слайдов.
Применение темы возможно на любой стадии создания презентации. Однако помните, что темы могут изменять положение заполнителей, поэтому для конкретного содержимого одни темы могут подойти лучше других.
Индивидуальная настройка дизайна слайдов

Темы определяют внешний вид и компоновку слайдов. К любой презентации, в том числе к пустой, с которой начинается создание презентации, применяется какая-либо тема.
Изменяя темы одним-двумя щелчками мыши, можно кардинально менять оформление презентации. На показанных здесь трех слайдах наиболее заметным является изменение цветов. Однако обратите внимание на левый слайд: на нем рамка заголовка находится в нижней части слайда, хотя на всех трех слайдах используется один и тот же макет Заголовок и объект.
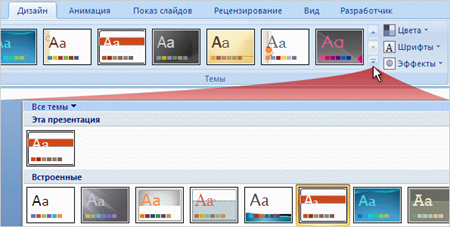
Чтобы преуспеть в соперничестве с конкурентами из других библиотек, вы стремитесь к тому, чтобы создаваемые вами слайды были непохожи на слайды других. Изменение или настройка темы позволит вашей презентации выделиться на общем фоне и сделает ее более запоминающейся. Прежде чем заняться этим, поговорим немного о том, из чего состоят темы.
Тема представляет собой комбинацию цветов, шрифтов, эффектов и фонов, применяемых к одному слайду, к нескольким слайдам или ко всей презентации. Темы показаны в коллекции Темы на вкладке Дизайн. Открыв коллекцию Темы можно увидеть темы, используемые в текущей открытой презентации, а также пользовательские темы (если они создавались) и встроенные темы.
Если подвести указатель мыши к какому-либо эскизу в коллекции Темы, содержимое экрана изменится, показывая, как будет выглядеть презентация, если к ней применить данную тему. Это так называемый режим предварительного просмотра. Ничего фактически не меняя в презентации, можно применить к слайду десятки различных тем и понять, какая из них подходит лучше всего.
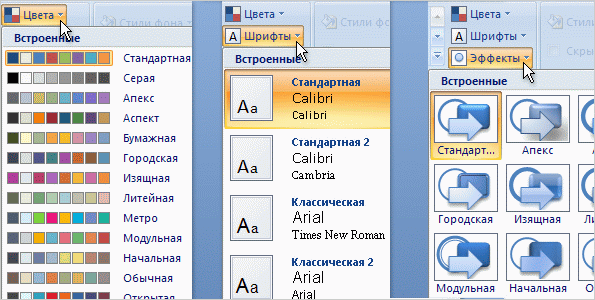
Нажмите кнопку Цвета, Шрифты или Эффекты, чтобы изменить или настроить соответствующие элементы.
Чтобы ваши презентации выгодно отличались от презентаций других, лучше всего изменить или настроить нужную тему, используя параметры вкладки Дизайн. Грамотные поправки позволят придать презентациям яркий и оригинальный вид.
Тему можно изменить, используя встроенные комбинации цветов, шрифтов и эффектов темы, или настроить путем создания новых комбинаций цветов или шрифтов. Выполненные настройки можно сохранить и затем многократно использовать снова, что в конечном итоге даст ощутимую экономию времени.

- Слайд со встроенной темой Поток.
- Тот же слайд с настроенными цветами.
Изменение цветов равносильно выбору разновидности темы с целью придать неповторимый стиль презентации; настройте набор цветов темы, выбирая другие цвета.
Если нажать кнопку Цвета, откроется коллекция Цвета тем, в которой перечислены все наборы цветов встроенных тем, с указанием имени соответствующей темы. Для создания собственных цветов щелкните ссылку Создать новые цвета темы в нижней части коллекции Цвета тем.

- Тема Поток с фоном по умолчанию.
- Стиль фона со сплошной заливкой цветом.
- Фон с текстурой.
Настроив цвета, займитесь добавлением фона к слайду. На самом деле в любой презентации и так уже имеется фон, однако этот фон, применяемый по умолчанию, как правило, белый, поэтому кажется, что фона нет вообще. Чтобы изменить стиль фона, нажмите кнопку Стили фона на вкладке Дизайн. Стили фона определяются темой, поэтому при изменении темы изменяется и состав коллекции фонов.
Как и в коллекции тем, для применения стиля фона ко всем или к отдельным слайдам презентации достаточно щелкнуть эскиз этого стиля правой кнопкой мыши и выбрать нужную команду. Если подвести указатель к какому-либо эскизу, можно в режиме предварительного просмотра увидеть, как будет выглядеть слайд с таким фоном.
Теперь посмотрим, как можно использовать рисунок в качестве фона слайда.
Совет.
Щелкнув ссылку Формат фона в нижней части коллекции Стили фона, можно добавить в слайд фон, имеющий вид текстурированной ткани или материала.
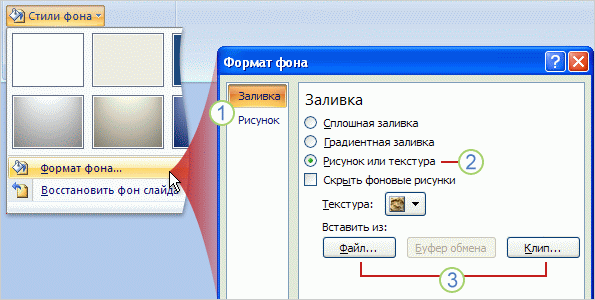
Поскольку вы создаете слайды, рекламирующие книги, то для того, чтобы настроить читателей на соответствующий тон, рекомендуем в качестве фона слайдов использовать не цвет и не текстуру, а рисунок.
- Здесь показаны панели и вкладки диалогового окна Формат фона. Переключение панелей меняет набор доступных параметров.
- Чтобы использовать в качестве фона слайда рисунок или текстуру вместо сплошной или градиентной заливки, выберите этот вариант.
- Чтобы вставить рисунок из файла, нажмите кнопку Файл и затем найдите рисунок, который следует добавить. Чтобы вставить рисунок из буфера обмена или другой программы, сначала скопируйте рисунок, а затем нажмите кнопку Буфер обмена. Чтобы использовать готовую картинку, нажмите кнопку Клип и затем введите слово, характеризующее нужную картинку, в поле Искать текст.

- Слайд с первоначальным фоновым рисунком.
- Слайд после применения функции Обесцвечивание.
После того как рисунок добавлен, его следует немного обесцветить (размыть цвета), чтобы он не отвлекал внимания от текста и других материалов слайда.
Для изменения яркости и контрастности рисунка используются параметры панели Рисунок в диалоговом окне Формат фона. Нажмите кнопку Перекрасить, чтобы открыть коллекцию стилизованных эффектов (таких, как размывание, оттенки серого и сепия), а затем в разделе Режимы цветов выберите Обесцветить.
Все почти готово. Осталось лишь сохранить тему, чтобы ее можно было использовать повторно.
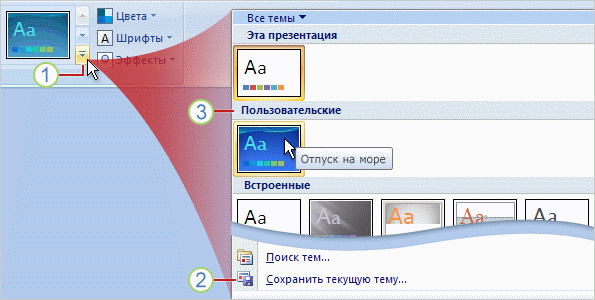
- Нажмите кнопку Дополнительно, чтобы открыть коллекцию тем.
- Откройте диалоговое окно Сохранение текущей темы, в котором можно сохранить тему.
- Здесь перечисляются темы, настроенные и сохраненные пользователем.
Чтобы созданную тему можно было использовать в других презентациях, посвященных книге, а также в документах Word, Excel и сообщениях электронной почты Outlook, необходимо сохранить тему в отдельном файле. Файлы тем имеют специальный формат («Тема Office *.thmx»), и если темы сохраняются в папке по умолчанию, все такие пользовательские темы будут включаться в раздел Пользовательские в коллекции тем.
Сохранив тему, можно будет применять ее к новым или существующим презентациям; для этого достаточно будет открыть коллекцию тем и щелкнуть нужный эскиз в разделе Пользовательские.
Применяемая тема всегда влияет на каждый слайд презентации.
- Да
- Нет
В состав темы входят цвета, шрифты, эффекты и… что еще?
- Текст
- Фигуры
- Фоны
Что нужно сделать, чтобы предварительно просмотреть тему или стиль фона в действии?
- Подвести указатель мыши к эскизу, показанному в коллекции.
- Щелкнуть эскиз правой кнопкой мыши.
- Дважды щелкнуть эскиз.
Ввод рисунков
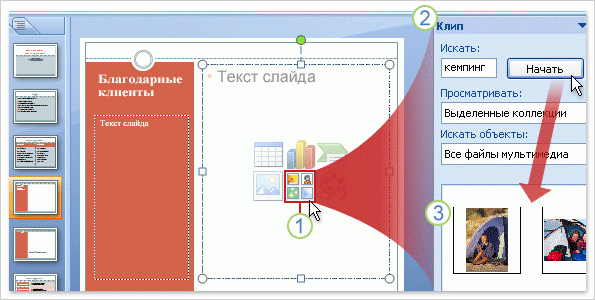
Теперь познакомьтесь с двумя способами вставки рисунков и других нетекстовых объектов в слайды.
Рассмотрим первый способ, в котором используется щелчок значка в местозаполнителе. На следующем рисунке показано, как вставить картинку.
- Щелкните в местозаполнителе значок Клип.
- Откроется область задач Клип. Введите в поле Искать ключевое слово, описывающее тип нужной картинки, и нажмите кнопку Перейти.
- Появляются картинки, соответствующие ключевому слову. Щелкните одну из них, чтобы вставить ее в слайд.
Рисунок автоматически размещается внутри местозаполнителя с соответствующим изменением размеров.
Этот способ можно использовать и для вставки других объектов, в том числе таблиц, диаграмм, рисунков SmartArt, собственных рисунков и видеофайлов.
Предупреждение о вставке рисунков.
Включение в презентацию рисунков, в особенности фотографий с высоким разрешением, приводит к значительному увеличению ее объема. Рекомендуется, по возможности, сокращать объем подобных изображений, прибегая к различным способам оптимизации.
Второй способ

Другой способ вставки элементов слайда предполагает использование вкладки Вставка ленты. На этой вкладке доступны все объекты, которые можно добавить в области слайда, а также ряд дополнительных элементов — включая фигуры, гиперссылки, текстовые поля, нижние и верхние колонтитулы и клипы мультимедиа, например звук.
На рисунке показан набор объектов, доступных на этой вкладке. Типичным объектом для вставки является текстовое поле. (Обратите внимание, текстовое поле нельзя вставить, используя значок на макете слайда.)
- Текстовые поля удобны, когда нужно добавить какой-нибудь текст, например подпись к рисунку, и для этого необходим дополнительный местозаполнитель. Сначала следует щелкнуть Надпись на вкладке Вставка.
- Затем нужно перетащить поле на слайд и ввести в него текст.
Какой способ является оптимальным?
Для некоторых объектов предусмотрено два способа вставки. Какой из способов является предпочтительным? Это определяется тем, какой способ кажется более удобным. Нужно учитывать, как вставленный элемент должен размещаться на слайде.
Например, если для вставки рисунка используется значок в местозаполнителе, рисунок будет вставлен в этот местозаполнитель. При вставке рисунка с помощью вкладки Вставка программа PowerPoint сама определяет его размещение, вставляя рисунок в доступный или выделенный автором местозаполнитель. При отсутствии доступных местозаполнителей PowerPoint вставляет рисунок в середину слайда — иногда это может оказаться вполне подходящим вариантом.
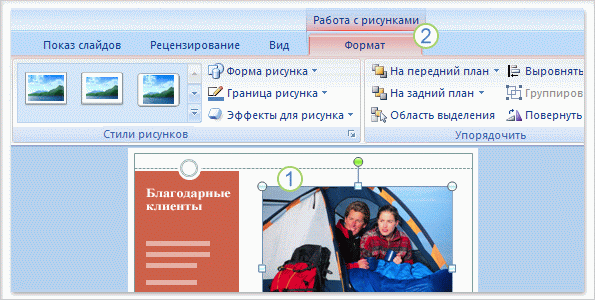
После вставки рисунка может понадобиться внести определенные изменения, например изменить размеры, выполнить обрезку или изменить яркость. Для этого используется группа Работа с рисунками. Она доступна при выделенном рисунке.
- Поэтому выделите рисунок.
- Работа с рисунками появляется над лентой. Для работы с рисунком используйте возможности вкладки Формат.
Для всех вставляемых объектов, включая таблицы, диаграммы, рисунки SmartArt, текстовые поля, фигуры, звуки и видео, существуют соответствующие средства. Чтобы увидеть нужную вкладку на ленте, просто выделите вставленный объект.
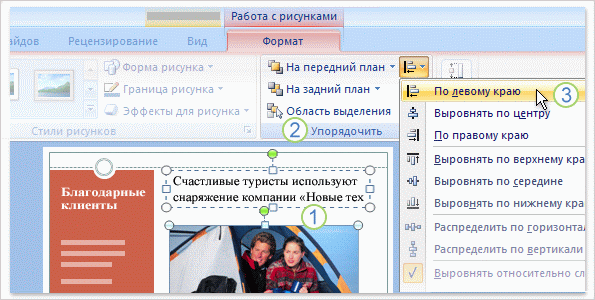
После того как на слайде помещены все требуемые элементы, необходимо выровнять их, чтобы получить должный вид.
Например, на этом рисунке текстовое поле с заголовком будет выглядеть лучше, если оно выровнено с рисунком по левому краю или по центру.
Для выравнивания элементов слайда используются команды группы Расположение.
- Чтобы выровнять заголовок по левому краю рисунка, выделите обе рамки.
- Найдите группу Расположение на вкладке Формат на панели Работа с рисунками.
- Нажмите кнопку Расположить, а затем щелкните По левому краю.
Команды группы Расположение также доступны в группе Рисование на вкладке Главная.
Эффекты анимации
Общие сведения об анимации
Для придания большей выразительности или поэтапной выдачи информации в рисунок или конкретную фигуру рисунка SmartArt можно добавить анимацию. Например, можно сделать так, чтобы фигура быстро вылетала с одной стороны экрана либо постепенно проявлялась на нем.
Анимация. При необходимости анимацию можно настроить в области задач
Настройка анимации.
Элементы с анимацией помечаются на слайде непечатаемыми числовыми тегами. Эти теги относятся к эффектам анимации в списке настроек анимации, отображаются сбоку рисунка SmartArt и появляются только в обычном режиме при отображении области задач Настройка анимации.
Эффекты анимации для рисунков SmartArt
Эффекты анимации, применяемые к рисунку SmartArt, отличаются от эффектов, которые можно применить к фигурам, тексту или объектам WordArt, в следующем.
Добавление анимации
- Выберите рисунок SmartArt, для которого требуется добавить анимацию.
- На вкладке Анимация в группе Анимация выберите требуемый эффект анимации из списка Анимация.

| Анимация | Описание |
| Как один объект | Анимация применяется для всего рисунка SmartArt как для одного большого изображения или объекта. |
| Все вместе | Анимация ко всем фигурам рисунка SmartArt применяется одновременно. Отличие этого эффекта анимации от Как один объект заключается в более выраженной анимации, при которой фигуры вращаются или увеличиваются в размере. В эффекте Все вместе каждая фигура вращается или увеличивается в размерах по отдельности. В эффекте Как один объект вращается или увеличивается в размерах весь рисунок SmartArt. |
| Последовательно | Анимация применяется отдельно к каждой фигуре в порядке очереди. |
| Последовательно по ветвям | Анимация применяется одновременно ко всем фигурам в одной ветви. Эффект подходит к ветвям организационной диаграммы или к макету с иерархией и аналогичен эффекту Последовательно. |
| Сразу по уровням | Ко всем фигурам одного уровня анимация применяется одновременно. Например, если в макете имеются три фигуры, содержащие текст первого уровня, и три фигуры с текстом второго уровня, анимация будет сначала применена одновременно к трем фигурам с текстом первого уровня, а затем одновременно к трем фигурам с текстом второго уровня.
|
| Последовательно по уровням | К фигурам рисунка SmartArt анимация сначала применяется по уровням, а затем в пределах этого уровня — по отдельности. Например, если имеется макет с четырьмя фигурами, содержащими текст первого уровня, и тремя фигурами с текстом второго уровня, анимация будет по отдельности применена вначале к каждой из четырех фигур, содержащих текст первого уровня, а затем по отдельности — к каждой из трех фигур, содержащих текст второго уровня. |
Примечания
- При применении эффекта Все вместе некоторые эффекты анимации будут выглядеть иначе, чем при применении эффекта Как один объект. Например, при применении эффекта Все вместе к эффекту анимации Вылет фигуры, которым надо «пролететь» большее расстояние, будут перемещаться с большой скоростью, так что все фигуры попадут на свое место одновременно. При применении эффекта Как один объект ко всем частям рисунка SmartArt анимация будет применена одним и тем же способом (в случае примера Вылет — с одинаковой скоростью).
- При применении любой настройки анимации (за исключением эффекта Как один объект) к рисунку SmartArt все последующие настройки анимации, применяемые к этому рисунку, будут ограничены только эффектами Последовательно или Все вместе. Если применяется несколько настроек анимации к рисунку SmartArt, эффект Как один объект необходимо использовать для всех настроек или не использовать вообще.
- При применении любого эффекта анимации (кроме Как один объект) к рисунку SmartArt, на слайде всегда будет виден фон. Применить анимацию к фону нельзя, хотя сам фон может быть невидимым, если для него не задана заливка или линии.
- Если применить эффект анимации, например Вылет, к рисунку SmartArt, а затем удалить анимацию с отдельной фигуры, эта фигура на слайде станет видимой.
- При копировании рисунка SmartArt, к которому применен эффект анимации, на другой слайд, эффект анимации также будет скопирован.
- Для фигур существуют дополнительные эффекты анимации, например эффект ввода Цветная пишущая машинка и эффект выхода Поворот. Названия эффектов, не применяемых для рисунков SmartArt, отображаются серым цветом.
Изменение порядка воспроизведения анимации на обратный
- Выберите рисунок SmartArt с примененным эффектом анимации, порядок воспроизведения которой нужно изменить на обратный.
- На вкладке Анимация в группе Анимация нажмите кнопку Настройка анимации.
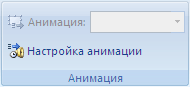
- Правой кнопкой мыши щелкните настройки анимации в списке настроек анимации и в контекстном меню выберите пункт Параметры эффектов
- Выберите вкладку Анимация рисунка SmartArt и установите флажок В обратном порядке.
Удаление анимации
- Выберите рисунок SmartArt с анимацией, которую нужно удалить.
- На вкладке Анимация в группе Анимация в списке Анимация выберите пункт Без анимации.
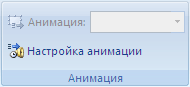
Добавление в презентацию звуковых эффектов
Ознакомьтесь с разными способами вставки звуковых файлов.
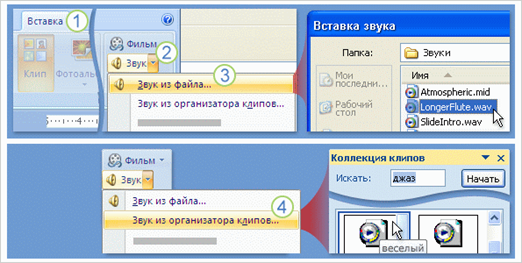
Два способа вставки звукового файла с помощью вкладки Вставка.
- Щёлкните вкладку Вставка.
- Щёлкните стрелку рядом с полем Звук.
- Чтобы вставить звуковой файл с компьютера или сетевого сервера, щёлкните Звук из файла. Перейдите к файлу и дважды щёлкните его, чтобы вставить этот файл.
- Для вставки звука из библиотеки клипов щёлкните Звук из коллекции картинок и найдите клип в области задач Картинки. Выполните прокрутку списка до требуемого клипа, щёлкните клип, чтобы вставить его на слайд.
Звук отображается на слайде как значок звука, и звук воспроизводится сразу после его вставки, чтобы прослушать вставленный звук. Чтобы еще раз прослушать звуковое сопровождение в нормальном режиме, дважды щёлкните звук.
Звук вставляется в заполнителе в виде значка звука.


В процессе вставки звука выводится запрос о требуемом способе запуска воспроизведения звука: автоматически или по нажатию кнопки мыши.
Выберите Автоматически, если хотите, чтобы звук запускался без участия пользователя. Если на слайде нет других эффектов мультимедиа, звук проигрывается при отображении слайда. Если на слайде присутствует другой эффект, например анимация, звук или фильм, звук проигрывается после окончания этого эффекта.
Выберите режим По щелчку, если хотите, чтобы звук проигрывался по щелчку значка звука на слайде. Эта настройка известна как триггер, поскольку необходимо щёлкнуть что-нибудь конкретное (значок звука), чтобы проиграть — включить — звук.
Если возникнет желание изменить способ запуска воспроизведения звука, позже можно будет выбрать другую настройку.

Итак, звук вставлен, и его проигрывание запускается автоматически или по щелчку значка звука.
Звук воспроизводится до конца записи и затем отключается — если по какой-либо причине не щёлкнуть слайд во время воспроизведения звука, что приведёт к остановке проигрывания.
Что если имеется долгоиграющий звук, и требуется, чтобы его воспроизведение продолжалось даже тогда, когда щелкают мышью для запуска чего-нибудь ещё на слайде (например, эффекта анимации или файла видеозаписи) или для перехода к следующему слайду? Звук можно проигрывать во время показа нескольких слайдов.
- Выберите значок звука.
- На ленте в разделе Средства звука щёлкните вкладку Параметры.
- В группе Параметры звука в списке Воспроизведение звука выберите Воспроизведение при показе слайдов.
После выбора этого параметра звук запускается автоматически при отображении слайда и проигрывание продолжается при любых щелчках мышью до тех пор, пока не закончится звуковой файл или слайд-шоу в зависимости от того, что короче.
Возможны дополнительные настройки звука. Например, может потребоваться проиграть звуковой файл только во время показа текущего слайда и затем остановить воспроизведение либо остановить проигрывание звука после показа заданного количества слайдов. Эти настройки выполняются с помощью панели задач Настройка анимации.
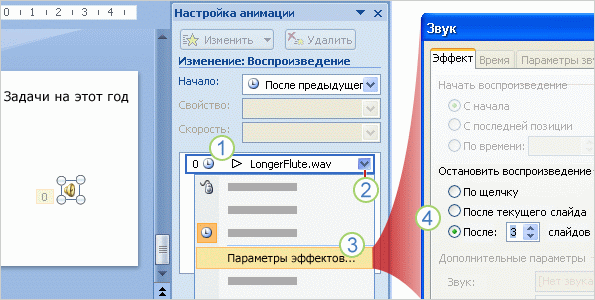
В области задач Настройка анимации можно установить весьма необычные параметры звука. Звук настраивается здесь, поскольку он считается эффектом, сходным с эффектами анимации. В этой области задач можно также работать с файлом фильма. Можно настроить точки останова и пуска всех этих эффектов для воспроизведения в определенном порядке.
Таким образом, чтобы задать воспроизведение звука во время показа слайдов и затем отключить звук после отображения определенного числа слайдов, сначала откройте область задач Настройка анимации (вкладка Анимации, команда Настройка анимации). Затем выполните в области задач следующие действия.
- В меню выберите пункт Параметры эффекта.
- В диалоговом окне Воспроизведение звука имеется несколько возможностей для останова воспроизведения звука. Чтобы указать число слайдов, используйте стрелки для выбора числа рядом с полем После.
В этом примере звук, настроенный на воспроизведение во время показа трёх слайдов, начинает проигрываться, когда отображается слайд, на котором вставлен звук, и продолжает воспроизводиться во время показа последующих двух слайдов. По щелчку на четвёртом слайде воспроизведение звука останавливается.
Примечание.
Чтобы этот параметр действовал, продолжительность звукового файла должна быть достаточной для проигрывания звукового сопровождения в течение показа заданного числа слайдов.
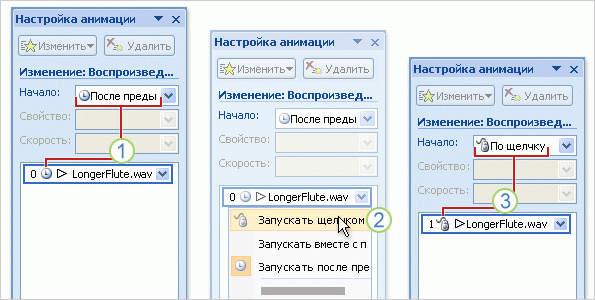
Можно также изменить установленный способ запуска воспроизведения звука, воспользовавшись параметрами меню Настройка анимации. Например, если ранее был установлен автоматический запуск воспроизведения звука, а теперь решено запускать звук по щелчку мыши, это можно сделать.
- В области задач рядом с эффектом отображается значок часов, извещающий, что он запускается автоматически после предыдущего эффекта — например эффекта анимации или еще одного звука, если таковой имеется; или после отображения слайда, если не существует другого эффекта. Такая же настройка показывается рядом с полем Пуск, над списком. В ней присутствует значок часов и надпись После предыдущего.
- Чтобы изменить настройку запуска воспроизведения, щёлкните стрелку рядом с эффектом в списке и выберите Пуск по щелчку.
- После этого рядом с эффектом будет отображаться значок мыши, и настройка отобразится в поле Пуск. Теперь звук будет проигрываться по нажатию кнопки мыши. Однако здесь имеется нюанс, о котором следует помнить. В этой ситуации при выборе режима Пуск по щелчку устанавливается запуск воспроизведения звука по щелчку слайда, а не по щелчку значка звука. Чтобы звук запускался по щелчку значка звука, необходимо установить значок звука в качестве триггера воспроизведения звукового сопровождения.
Одно из преимуществ запуска воспроизведения звука по щелчку слайда, а не по щелчку значка звука — возможность скрыть значок звука и затем просто щёлкать слайд для проигрывания звука. Как скрыть значок звука будет показано на практическом занятии.
Чтобы гарантировать воспроизведение звукового файла на компьютере, используемом для презентации, следует иметь некоторые сведения о размере звуковых файлов и знать, связан файл с презентацией или внедрён в неё. Следует позаботиться, чтобы все файлы, которые связаны с презентацией, находились в папках, где программа PowerPoint сможет найти их.
Связанные файлы
Связанный файл в действительности не содержится в презентации. Вместо этого программой PowerPoint создается связь с файлом на основе сведений о месте, где он находился в момент его вставки в презентацию. Например, файл может храниться на локальном компьютере или на сервере, к которому подключен локальный компьютер. Таким образом, при «вставке» в действительности лишь создаётся связь с файлом. Программа PowerPoint использует эту связь для поиска и воспроизведения звукового файла.
Неприятность состоит в том, что если переместить звуковой файл в другое место, так что связь больше не будет действовать, или если презентация проводится на компьютере, не имеющем доступа к звуковому файлу, программа PowerPoint не найдет звуковой файл и не воспроизведёт его.
На следующей экранной форме показано, как избежать этого.
Чем определяется, вставляется ли звуковой файл как связанный файл? Размером и типом файла. Программа PowerPoint создает связь для любого WAV-файла, размер которого превышает 100 килобайтов (КБ) и для файлов всех других типов независимо от их размера. (Последние четыре символа имени файла — например «.wav» — сообщают о типе звукового файла.)
Встроенные файлы
Встроенный файл является частью презентации. Если скопировать презентацию в другое место, встроенный звуковой файл перемещается вместе с презентацией и будет воспроизводиться без проблем.
Чем определяется, будет ли файл внедрён программой PowerPoint? Опять же, типом и размером файла. Если звуковой файл является WAV-файлом, размер которого равен или меньше 100 КБ, он будет внедрён.
Напоминание.
Для воспроизведения звуковых эффектов компьютер, с помощью которого проводится презентация, должен быть оснащен звуковой платой и акустическими колонками.

Здесь описываются рекомендации по работе со связанными файлами, при соблюдении которых программа PowerPoint гарантированно найдёт и воспроизведёт эти файлы в условиях презентации.
Рекомендация 1
Прежде чем вставить звуковой файл во время создания презентации, скопируйте звуковой файл в ту же папку, где находится презентация. Затем вставьте файл из этой папки. Программа PowerPoint создаст связь с файлом на основе местонахождения звукового файла в папке. Если звуковой файл будет находиться в папке презентации, программа PowerPoint всегда найдёт его — даже если переместить или скопировать папку на другой компьютер.
Рекомендация 2
Когда презентация создана и требуется её скопировать или распространить, воспользуйтесь функцией Упаковка для записи на компакт-диск. С помощью этой функции все файлы копируются в одно место (на компакт-диск или в папку) с презентацией и для всех мультимедийных файлов автоматически обновляются все связи.
Примечание.
Допустимый максимальный размер внедряемых WAV-файлов можно увеличить. Максимум в 100 КБ является настройкой по умолчанию в PowerPoint. Предельный размер можно увеличить до 50 000 КБ, однако следует помнить, что при увеличении допустимого размера звуковых файлов размер презентации значительно возрастает.
Какие существуют рекомендации по работе со звуковыми файлами?
Никогда не используйте связанные файлы.
Прежде чем вставить звуковые файлы, скопируйте их в ту же папку, где находится файл презентации.
Где на ленте находится команда для вставки звуковых файлов?
Вкладка Параметры в разделе Средства звука.
Вкладка Анимации, группа Анимации.
Вкладка Вставка, группа Клипы мультимедиа.
Для звука на слайде выбран параметр, позволяющий скрыть значок звука при проведении презентации. Какая из этих настроек запуска воспроизведения звука не совместима со скрытием значка?
- Запуск воспроизведения звука автоматически.
- Запуск воспроизведения звука по щелчку слайда.
- Запуск воспроизведения звука по щелчку фигуры на слайде.
- Запуск воспроизведения звука по щелчку значка звука на слайде.
Область задач «Настройка анимации» — это место, куда следует перейти для настройки воспроизведение звука, чтобы он проигрывался только во время показа текущего слайда.
Ложь.
Истина.
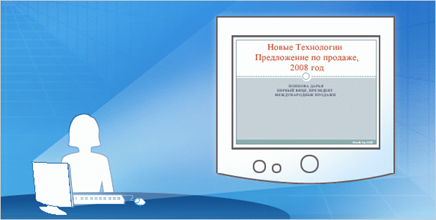
Основы создания показа слайдов изучены. Теперь предположим, что презентация готова и нужно подготовиться к ее показу.
Сначала просмотрите ее на своем компьютере в режиме показа слайдов. Затем выполните проверку орфографии, получите нужные рецензии и проверьте свои заметки.
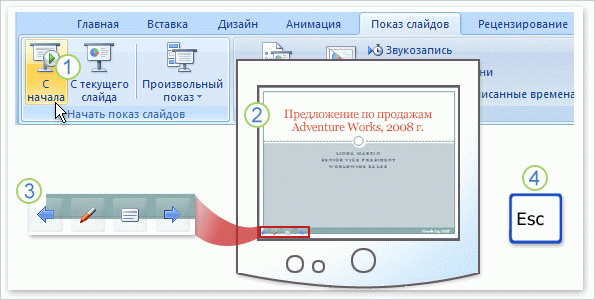
После создания презентации просмотрите ее в режиме показа слайдов. В этом режиме можно оценить вид и поведение слайдов при их показе.
- Чтобы переключиться в режим показа слайдов, щелкните вкладку Показ слайдов и щелкните команду в группе Начать показ слайдов , чтобы начать показ с первого слайда или с текущего слайда.
- Режим показа слайдов предполагает полноэкранное отображение слайдов.
- Один из способов переключения между слайдами — использовать панель показа слайдов внизу экрана слева. На этой панели доступны стрелки перемещения, которые появляются при установке указателя мыши в данной области. Еще один способ перемещения между слайдами — просто щелкать кнопкой мыши.
- Чтобы закрыть режим показа слайдов, нажмите клавишу ESC. Вновь установится предыдущий режим просмотра, как правило обычный режим. Там можно внести необходимые изменения в слайды, а затем снова перейти к предварительному просмотру слайдов.
Другие способы переключения в режим показа слайдов:
- Нажмите F5, чтобы начать показ с первого слайда.
- Нажмите сочетание клавиш SHIFT+F5, чтобы начать показ с текущего слайда.
- Щелкните кнопку Показ слайдов в правой нижней части окна PowerPoint рядом с ползунком Масштаб.
Показ начинается со слайда, выделенного в данный момент на вкладке Слайды.
Нажмите кнопку Показ слайдов на вкладке Вид. Показ начнется с первого слайда независимо от того, какой слайд выбран в настоящий момент.

Перед показом презентации необходимо исправить орфографические ошибки и устранить другие недочеты и пробелы. Перейдите на вкладку Рецензирование на ленте, чтобы выполнить проверку орфографии. Здесь же другие пользователи могут добавлять комментарии в процессе рецензирования слайдов.
- На вкладке Рецензирование в группе Правописание щелкните Проверка орфографии и внесите нужные исправления в текст слайдов.
- Возможно, возникнет необходимость, чтобы другие пользователи просмотрели эту презентацию и добавили свои примечания. Команда Создать примечание доступна в группе Примечания, которая также находится на вкладке Рецензирование. Чтобы добавить комментарии, нужно просто выбрать эту команду и ввести комментарии для отдельных слайдов. При просмотре комментариев для перемещения по ним используйте кнопки Назад и Далее в группе Примечания.
Если необходимо отправить презентацию на рецензирование другому лицу, в PowerPoint можно автоматически вложить презентацию в сообщение электронной почты.
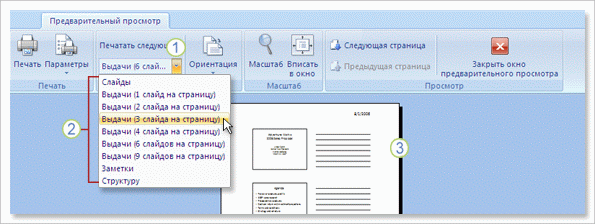
Наиболее распространенный тип печатных материалов в PowerPoint носит название Раздаточные материалы. В раздаточных материалах может печататься от одного до девяти слайдов на страницу.
Рекомендуется в режиме Предварительный просмотр выбрать нужный тип раздаточных материалов, как показано здесь, чтобы еще до выполнения печати просмотреть, как они будут выглядеть. Чтобы начать, выберите команду Предварительный просмотр в меню кнопки Microsoft Office.
- В диалоговом окне Предварительный просмотр в поле Напечатать щелкните стрелку, чтобы вывести на экран список.
- Выберите в этом списке нужный тип раздаточных материалов.
- При выборе типа раздаточных материалов в области предварительного просмотра показано, как будут выглядеть слайды, отпечатанные в этом формате. Можно перемещаться по страницам раздаточных материалов. Тип раздаточных материалов с печатью трех слайдов на страницу предполагает печать строк для заметок слушателей.
Если презентация готова к печати, нажмите кнопку Печать.
Примечание
В режиме Предварительный просмотр нет необходимости выделять раздаточные материалы. Можно просто открыть диалоговое окно Печать в меню кнопки Microsoft Office и выбрать там нужный тип раздаточных материалов.
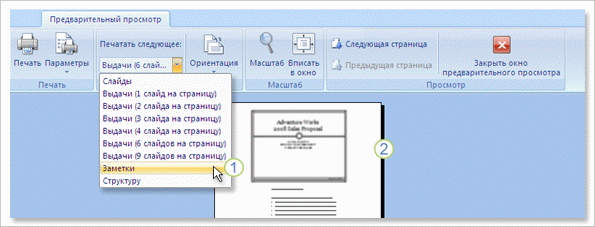
Раздаточные материалы для выдачи слушателям распечатаны. Теперь распечатайте заметки докладчика для себя, чтобы сверяться с ними в ходе презентации.
Рекомендуется просмотреть заметки докладчика перед их печатью. Проверьте, удовлетворяет ли их вид необходимым требованиям. Чтобы начать просмотр, выберите команду Предварительный просмотр в меню кнопки Microsoft Office.
- Чтобы распечатать заметки докладчика, выберите Заметки в списке Печатать следующее.
- Страницы заметок будут выведены в области предварительного просмотра, начиная с первого слайда (если не оговорено иное).
Если выяснится, что форматирование отличается от запланированного или часть текста заметки утрачена (такое возможно в том случае, если размер текста слишком велик для размещения его в местозаполнителе), нужно внести исправления в заметки в режиме исправления заметок или в обычном режиме.
Если заметки проверены и готовы к печати, нажмите кнопку Печать.
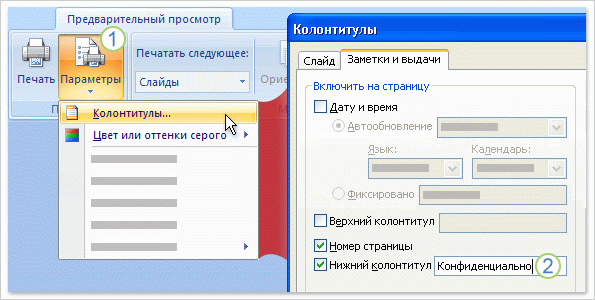
В режиме Предварительный просмотр можно также добавлять или изменять нижние колонтитулы в раздаточных материалах и заметках.
По умолчанию в печатных раздаточных материалах и заметках указаны номера страниц. Если нужно, чтобы в них указывались другие сведения, например текст колонтитула, выполните следующие шаги:
- Нажмите кнопку Параметры, а затем выберите Колонтитулы.
- Чтобы отобразить тест нижнего колонтитула, например «Черновик» или «Конфиденциально», выберите параметр Нижний колонтитул и введите в этом поле соответствующий текст. Если нужно указать дату, выберите параметр Дата и время, а затем задайте параметры в этой области диалогового окна.
Настройка параметров, выполненная на вкладке Заметки и выдачи в диалоговом окне Колонтитулы, применяется к раздаточным материалам и страницам заметок.
Совет
Колонтитулы можно задать в любой момент в процессе создания презентации. Воспользуйтесь вкладкой Вставка на ленте, чтобы открыть диалоговое окно Колонтитулы.
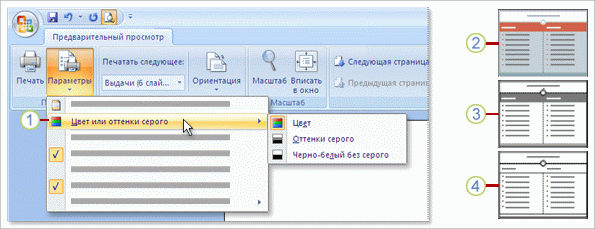
В зависимости от того, какой принтер подключен к компьютеру, можно выбрать следующие параметры печати презентации: Цвет, Оттенки серого (печать будет выполнена в различных оттенках серого цвета), а также параметр Черно-белый (при печати пропускается большая часть серого цвета, это наиболее экономичный режим).
Чтобы выбрать нужный параметр печати, выполните следующие действия:
- В группе Предварительный просмотр щелкните Параметры и выберите команду Цвет или оттенки серого. Затем выберите в появившемся меню нужный параметр. Предварительный просмотр и печать слайдов будут выполняться с учетом сделанного выбора. Обратите внимание, что при наличии черно-белого принтера значение параметра Цвет изменится на Цвет (на черно-белом принтере), и цвета слайда будут отображаться как черный, белый и оттенки серого.
- В первом примере предварительного просмотра показан слайд, который будет распечатан в цвете.
- Во втором примере предварительного просмотра показан слайд, который будет распечатан с использованием оттенков серого. Хотя фон стал белым, некоторые области имеют окраску, например горизонтальные поля под заголовком и в нижней части слайда.
- В последнем примере предварительного просмотра показан слайд, который будет отпечатан в черно-белом формате без использования серого.
Какую клавишу нужно нажать, чтобы перейти в режим показа слайдов и начать показ с первого слайда?
Клавишу ESC.
Клавишу F5.
Клавишу F7.
Как в режиме показа слайдов вернуться к предыдущему слайду?
Нажать клавишу BACKSPACE.
Нажать клавишу PAGE UP.
Нажать клавишу со стрелкой ВВЕРХ.
Выполнить любое из перечисленных действий.
Какой параметр печати раздаточных материалов нужно указать, чтобы в раздаточные материалы включались строки для заметок слушателей?
3 слайда на страницу.
1 слайд на страницу.
Страницы заметок.
При просмотре страниц заметок в режиме предварительного просмотра печати выясняется, что форматирование части заметок отличается от ожидаемого. Можно исправить это непосредственно в режиме предварительного просмотра.
Верно.
Неверно.